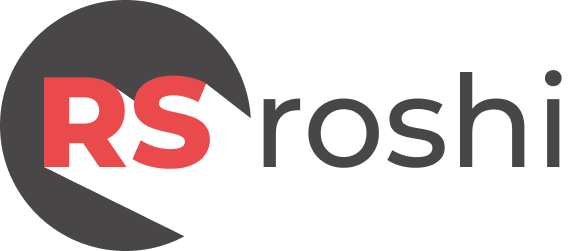As a developer, installing Python on your Mac is a crucial step in starting your programming journey. With the recent transition to Silicon Chips, Macs have become more powerful and efficient. However, the installation process for Python on these new machines can be a bit different. In this comprehensive guide, we will walk you through the step-by-step process of installing Python on your Mac with Silicon Chips.
System Requirements
Before we begin, make sure your Mac meets the following system requirements:
- Mac with Silicon Chip (M1 or M-series)
- macOS Big Sur (11.0) or later
- At least 4 GB of RAM (8 GB or more recommended)
Step 1: Check if Python is Already Installed
Before installing Python, let’s check if it’s already installed on your Mac. Open the Terminal app on your Mac. You can find Terminal in the Applications/Utilities folder, or use Spotlight to search for it.
Type the following command in the Terminal and press Enter:
Bash
python3 --versionIf Python is already installed, you’ll see the version number. If not, you’ll see an error message.
Step 2: Install the Command Line Developer Tools
To install Python on your Mac, you’ll need to install the Command Line Developer Tools. These tools include the GCC compiler, which is required for building Python.
Open the Terminal app and type the following command:
Bash
xcode-select --installClick “Install” to begin the installation process. This may take a few minutes to complete.
Step 3: Install Homebrew (Optional)
Homebrew is a popular package manager for Macs. While it’s not required for installing Python, it can make it easier to manage packages and dependencies.
To install Homebrew, open the Terminal app and type the following command:
Bash
/bin/bash -c "$(curl -fsSL https://raw.githubusercontent.com/Homebrew/install/HEAD/install.sh)"Follow the prompts to complete the installation.
Step 4: Install Python Using Homebrew (Optional)
If you’ve installed Homebrew, you can use it to install Python. Open the Terminal app and type the following command:
Bash
brew install pythonThis will install the latest version of Python.
Step 5: Install Python Using the Official Installer
If you haven’t installed Homebrew or prefer not to use it, you can install Python using the official installer.
Download the latest version of Python from the official Python website: https://www.python.org/downloads/
Once the download is complete, open the installer package and follow the prompts to complete the installation.
Step 6: Verify the Installation
Once the installation is complete, open the Terminal app and type the following command:
Bash
python3 --versionYou should see the version number of Python.
Step 7: Install pip and Setuptools
pip and Setuptools are essential tools for managing packages and dependencies in Python.
Open the Terminal app and type the following command:
Bash
python3 -m pip install --upgrade pip setuptoolsThis will install and upgrade pip and Setuptools.
Step 8: Install a Python IDE (Optional)
A Python IDE (Integrated Development Environment) can make it easier to write, debug, and run Python code.
Some popular Python IDEs include:
- PyCharm
- Visual Studio Code
- Spyder
Download and install your preferred IDE.
Conclusion
Installing Python on your Mac with Silicon Chips is a straightforward process. By following these steps, you can get started with Python development on your M1 or M2 Mac. Remember to verify the installation and install pip and Setuptools to manage packages and dependencies. Happy coding!